CNN Student News is another great free listening resource on the web. It is a daily (Monday - Friday) news programme designed to be used by high schools in the United States but which provides great listening practice for students around the world. It is only 10 minutes long and usually has three or four current new stories in each programme. It is also a great way to follow current news events.
The best feature about CNN Student News for EFL students, however, is that unlike many other major news organisations, CNN Student News provides a complete transcript of each programme.
This is my advice on how best to use this resource. Rather than listen to the whole programme, choose one of the stories (which will probably last 2-3 minutes) and watch that a few times. Make notes on what you think 1) are the main points of the story 2) are some key words. Next, have a look at the transcript and check your notes. Next, watch the story again while reading the transcript. Finally, write down 5-10 new words from the story that you think will be useful to learn and make vocabulary flashcards for these words on Quizlet.
If you study like this once or twice a week for a year, I think that your understanding of news programmes in English will really begin to improve. Plus, you will learn lots of new, useful vocabulary.
It's a great resource, so please give it a try. You can find it at: http://edition.cnn.com/studentnews/
Andrew Imrie's English Teaching Blog
Friday, 4 April 2014
Monday, 24 February 2014
Collaboration Tools (2) Dropbox
This is my second blog about collaboration tools. This time I want to tell you about Dropbox. Like Google Drive, Dropbox is a cloud storage service that lets you share files with your group members.
I have to say from the beginning that Dropbox is my favourite of the two. Over the past couple of years, Dropbox and QR codes have become good friends of mine! Anyway, I'll explain why I prefer Dropbox to Google Drive a little later.
To start, go to the Dropbox homepage and sign up for an account. Once that is done, click on the 'Download Dropbox' button to download the free Dropbox desktop application. Once downloaded, click on the Dropbox icon to install the application on your computer. A Dropbox icon will appear on the toolbar of your computer. Next, enter your email, Dropbox password (which you created earlier) and log in to Dropbox.
Click on the Dropbox icon on your toolbar and open a Dropbox window. You can now drag and drop your files into Dropbox. It is as simple as that. Now, wherever you are, you can access all your files (photos, slide shows, essays, etc.) by going to your Dropbox folder.
Once in Dropbox, you can create various folders for all your different documents. To work on a file with your group members, simply click the 'Share a Folder' button and you can create a new folder just for sharing or share a folder already made. You now type in the email addresses of the students you want to share with and click the 'Share Folder' button. With their email link, your group member will have access to all the files in that folder.
Dropbox and Google Drive are both excellent. Google Drive gives you more free storage, so it's good to use for large files like videos. However, overall, I find Dropbox a little bit more flexible and easier to use. For example, with Dropbox you can share using a link or a shared folder. Also, it works really well with my iPad, allowing me to move files easily to my MacBook laptop computer.
To sum up, I think you probably need to use both Dropbox and Google Drive. Together, they will really make group work a lot easier the next time your teacher asks you to collaborate on a presentation or video project.
Also, don't just use Dropbox or Google Drive for group work. Use them for all your files, all the time. Put the apps on your smartphone and you'll have access to all your files at home, on campus and on the train!
I have to say from the beginning that Dropbox is my favourite of the two. Over the past couple of years, Dropbox and QR codes have become good friends of mine! Anyway, I'll explain why I prefer Dropbox to Google Drive a little later.
To start, go to the Dropbox homepage and sign up for an account. Once that is done, click on the 'Download Dropbox' button to download the free Dropbox desktop application. Once downloaded, click on the Dropbox icon to install the application on your computer. A Dropbox icon will appear on the toolbar of your computer. Next, enter your email, Dropbox password (which you created earlier) and log in to Dropbox.
Click on the Dropbox icon on your toolbar and open a Dropbox window. You can now drag and drop your files into Dropbox. It is as simple as that. Now, wherever you are, you can access all your files (photos, slide shows, essays, etc.) by going to your Dropbox folder.
Once in Dropbox, you can create various folders for all your different documents. To work on a file with your group members, simply click the 'Share a Folder' button and you can create a new folder just for sharing or share a folder already made. You now type in the email addresses of the students you want to share with and click the 'Share Folder' button. With their email link, your group member will have access to all the files in that folder.
Dropbox and Google Drive are both excellent. Google Drive gives you more free storage, so it's good to use for large files like videos. However, overall, I find Dropbox a little bit more flexible and easier to use. For example, with Dropbox you can share using a link or a shared folder. Also, it works really well with my iPad, allowing me to move files easily to my MacBook laptop computer.
To sum up, I think you probably need to use both Dropbox and Google Drive. Together, they will really make group work a lot easier the next time your teacher asks you to collaborate on a presentation or video project.
Also, don't just use Dropbox or Google Drive for group work. Use them for all your files, all the time. Put the apps on your smartphone and you'll have access to all your files at home, on campus and on the train!
Collaboration Tools (1) Google Drive
Students are often asked by teachers to work together in groups on a project. It might be a writing assignment, a PowerPoint presentation or even a video. Today, therefore, I'm going to tell you about two great tools to help you work and share your work together with your group members. First, let me tell you about Google Drive. Many of you have heard of it, but I don't think many of you use it yet.
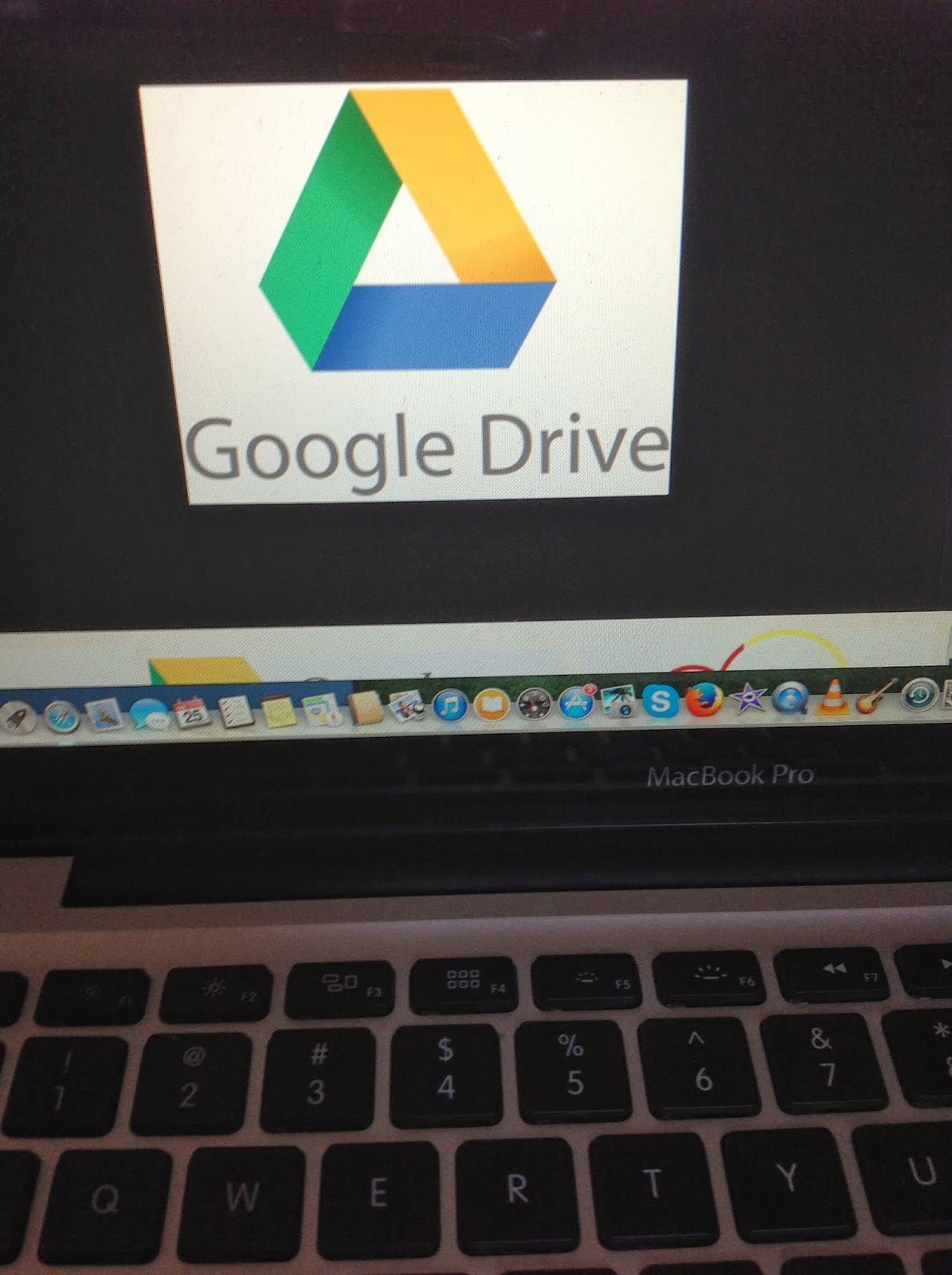 To use Google Drive, the first thing you need to do is open a free Google account. Then you can download Google Drive as a desktop app onto your home computer. Once you have done that, you can upload any documents, including PowerPoint presentations and video, into Google Drive. Also, everyone gets 5GB of storage for free, which is enough for most students.
To use Google Drive, the first thing you need to do is open a free Google account. Then you can download Google Drive as a desktop app onto your home computer. Once you have done that, you can upload any documents, including PowerPoint presentations and video, into Google Drive. Also, everyone gets 5GB of storage for free, which is enough for most students.
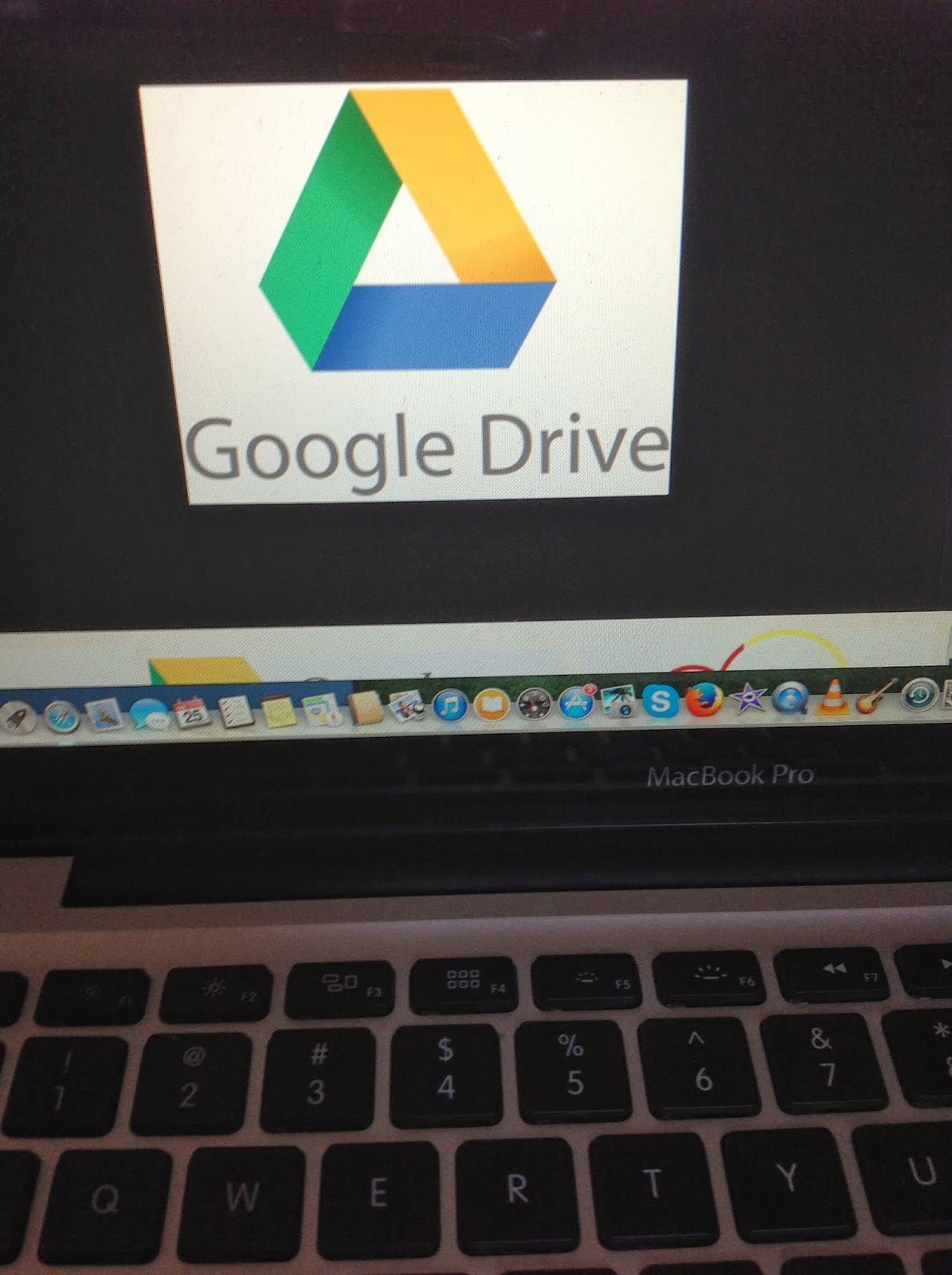 To use Google Drive, the first thing you need to do is open a free Google account. Then you can download Google Drive as a desktop app onto your home computer. Once you have done that, you can upload any documents, including PowerPoint presentations and video, into Google Drive. Also, everyone gets 5GB of storage for free, which is enough for most students.
To use Google Drive, the first thing you need to do is open a free Google account. Then you can download Google Drive as a desktop app onto your home computer. Once you have done that, you can upload any documents, including PowerPoint presentations and video, into Google Drive. Also, everyone gets 5GB of storage for free, which is enough for most students.
Now you can access any documents that you have uploaded to Google Drive from anywhere. You can also download the Google Drive app to your smartphone.
Now for the collaboration bit. To share a document with other members of your group, just click on the share button and add their email addresses. They will then be able to see the document on their Google Drive dashboard. A link to the document will be sent in their email. Alternatively, if you want to share the document with many students, simply share the document with a Google Group.
By working this way, you and your group members can work together on a project without the inconvenience of having to meet up all the time. I know this can be a big problem at Rikkyo University because we have two campuses.
One final thing. Google Drive has brought in a new feature recently that allows you to see who has been doing what to your document. For example, perhaps your friend has edited the worksheet without you knowing. Well, now you can see all the work that has been done in an activity stream. Just click the (i) button in the top right hand corner.
Sunday, 2 February 2014
Rikkyo University Academic Word List
I have finally finished making vocabulary flashcards for the Academic Word List. The Academic Word List is a list of 570 words that appear frequently in academic texts at college or university. I think all my students at Rikkyo University should know these words and will hopefully find the flashcards useful.
There are flashcards for all 570 words and these can be found at the Quizlet website. Just type 'Rikkyo University Academic Word List' in the search box and you will find 28 sets with 20 words in each set.
Finally, a big thank you to Dr Charles Browne, Professor of Linguistics at Meiji Gakuin University in Tokyo who made the Academic Word List available in an EXCEL file at his eLearn Guy website as a free download.
As a taster, try the first set (1-20) below:
There are flashcards for all 570 words and these can be found at the Quizlet website. Just type 'Rikkyo University Academic Word List' in the search box and you will find 28 sets with 20 words in each set.
Finally, a big thank you to Dr Charles Browne, Professor of Linguistics at Meiji Gakuin University in Tokyo who made the Academic Word List available in an EXCEL file at his eLearn Guy website as a free download.
As a taster, try the first set (1-20) below:
Tuesday, 28 January 2014
Tokai University English Writing Contest
I wanted to share with you a very nice experience I had yesterday. I was invited to the Tokai University English Writing Contest to present a certificate and prize to one of my students for an essay she wrote in my writing class. While I made some suggestions on how she could improve her writing, it was her ideas and hard work that produced such an interesting and well-written piece of work.
The Writing Contest is a great way to recognise and reward students who have worked hard and produced a great piece of writing. One of the best things about the contest, aside from the awards ceremony, is that all the winning entries are published in a Tokai University Writing Contest booklet.
Anyway, the reason for this post is to remind you about the writing contest and to encourage you to enter some time in the future. Next time, you might be a winner and see your essay or paragraph in print! I also want you to pick up a copy of the English Writing Contest booklet from the Foreign Language Center the next time you are there. You will see many excellent pieces of writing and lots of great model essays to help and inspire you in your own writing class.
The Writing Contest is a great way to recognise and reward students who have worked hard and produced a great piece of writing. One of the best things about the contest, aside from the awards ceremony, is that all the winning entries are published in a Tokai University Writing Contest booklet.
Anyway, the reason for this post is to remind you about the writing contest and to encourage you to enter some time in the future. Next time, you might be a winner and see your essay or paragraph in print! I also want you to pick up a copy of the English Writing Contest booklet from the Foreign Language Center the next time you are there. You will see many excellent pieces of writing and lots of great model essays to help and inspire you in your own writing class.
Sunday, 8 December 2013
Presentation Zen
Many of my students are now working hard on their end of semester PowerPoint presentations, so I would like to give you a few ideas to help. First, I'd like you to know about a great presentation blog called 'Presentation Zen'. I've mentioned the author of the blog - Garr Reynolds - to quite a few of my classes but if you haven't checked out his blog yet, have a look when you have the chance. It is full of good ideas and tips for making great presentations. Take a look at: http://www.presentationzen.com
Garr lives in Japan and takes a lot of his inspiration from Zen and the natural world in Japan. He has written a number of very popular books on presentation techniques but I think the best place for you to start is with a very useful handout he made called 'How to Design & Deliver Presentations Like a Pro'. The handout is available here: http://www.garrreynolds.com/Presentation/pdf/presentation_tips.pdf
Here is a small selection from his handout of the presentation ideas I think you will find most useful:
1. Brainstorming - write down your ideas on paper first before making your PowerPoint
2. Keep it simple - avoid too much information on your slides and have one idea per slide
3. Visual - it is best to speak with pictures
4. Stories - illustrate your points with personal stories
5. Keep good eye contact with the audience
6. Use the "B" key
To be honest, using the "B" key is something I sometimes forget to tell my students about. If you press the "B" key while using PowerPoint, the screen will go blank. This is great if you want the audience to stop looking at your slides and just focus on what you are saying. When you are ready to move on, just press the "B" key again. In fact, anyone he tries it in their end of semester presentation will get a bonus point. Firstly, it is a good presentation technique. Secondly, it shows that you have been catching up with this blog!
Saturday, 30 November 2013
M Reader
As some of you know, I'm a big fan of extensive reading with graded readers! Today, I want to tell you about a great website called M-Reader. This website has quizzes for most of the graded reader books in our graded reader libraries (at both Tokai and Rikkyo University).
This is useful because, when you have read a book, you can take a short quiz and prove to your teacher than you have actually read it! When you log in to M-Reader, you will see your own page, displaying all the books you have read and the total number of pages. It's a great way to keep a record of your reading.
Also, if you like a challenge, you can try to read more books at a particular reading level than any other student from around the world. One of my students at Tokai University recently found that she was the top reader in the world at level 4. She was really happy and it motivated her to read even more books.
To start using M-Reader, your teacher needs to join up. This is very easy. I am the administrator for Tokai University and have all the information your teacher needs, so tell them to talk to me. To get your teacher interested, you can suggest that he or she has a quick look at the following link:
http://mreader.org/mreaderadmin/s/html/about.html
This is useful because, when you have read a book, you can take a short quiz and prove to your teacher than you have actually read it! When you log in to M-Reader, you will see your own page, displaying all the books you have read and the total number of pages. It's a great way to keep a record of your reading.
Also, if you like a challenge, you can try to read more books at a particular reading level than any other student from around the world. One of my students at Tokai University recently found that she was the top reader in the world at level 4. She was really happy and it motivated her to read even more books.
To start using M-Reader, your teacher needs to join up. This is very easy. I am the administrator for Tokai University and have all the information your teacher needs, so tell them to talk to me. To get your teacher interested, you can suggest that he or she has a quick look at the following link:
http://mreader.org/mreaderadmin/s/html/about.html
Subscribe to:
Comments (Atom)





