This is my second blog about collaboration tools. This time I want to tell you about Dropbox. Like Google Drive, Dropbox is a cloud storage service that lets you share files with your group members.
I have to say from the beginning that Dropbox is my favourite of the two. Over the past couple of years, Dropbox and QR codes have become good friends of mine! Anyway, I'll explain why I prefer Dropbox to Google Drive a little later.
To start, go to the Dropbox homepage and sign up for an account. Once that is done, click on the 'Download Dropbox' button to download the free Dropbox desktop application. Once downloaded, click on the Dropbox icon to install the application on your computer. A Dropbox icon will appear on the toolbar of your computer. Next, enter your email, Dropbox password (which you created earlier) and log in to Dropbox.
Click on the Dropbox icon on your toolbar and open a Dropbox window. You can now drag and drop your files into Dropbox. It is as simple as that. Now, wherever you are, you can access all your files (photos, slide shows, essays, etc.) by going to your Dropbox folder.
Once in Dropbox, you can create various folders for all your different documents. To work on a file with your group members, simply click the 'Share a Folder' button and you can create a new folder just for sharing or share a folder already made. You now type in the email addresses of the students you want to share with and click the 'Share Folder' button. With their email link, your group member will have access to all the files in that folder.
Dropbox and Google Drive are both excellent. Google Drive gives you more free storage, so it's good to use for large files like videos. However, overall, I find Dropbox a little bit more flexible and easier to use. For example, with Dropbox you can share using a link or a shared folder. Also, it works really well with my iPad, allowing me to move files easily to my MacBook laptop computer.
To sum up, I think you probably need to use both Dropbox and Google Drive. Together, they will really make group work a lot easier the next time your teacher asks you to collaborate on a presentation or video project.
Also, don't just use Dropbox or Google Drive for group work. Use them for all your files, all the time. Put the apps on your smartphone and you'll have access to all your files at home, on campus and on the train!
Monday, 24 February 2014
Collaboration Tools (1) Google Drive
Students are often asked by teachers to work together in groups on a project. It might be a writing assignment, a PowerPoint presentation or even a video. Today, therefore, I'm going to tell you about two great tools to help you work and share your work together with your group members. First, let me tell you about Google Drive. Many of you have heard of it, but I don't think many of you use it yet.
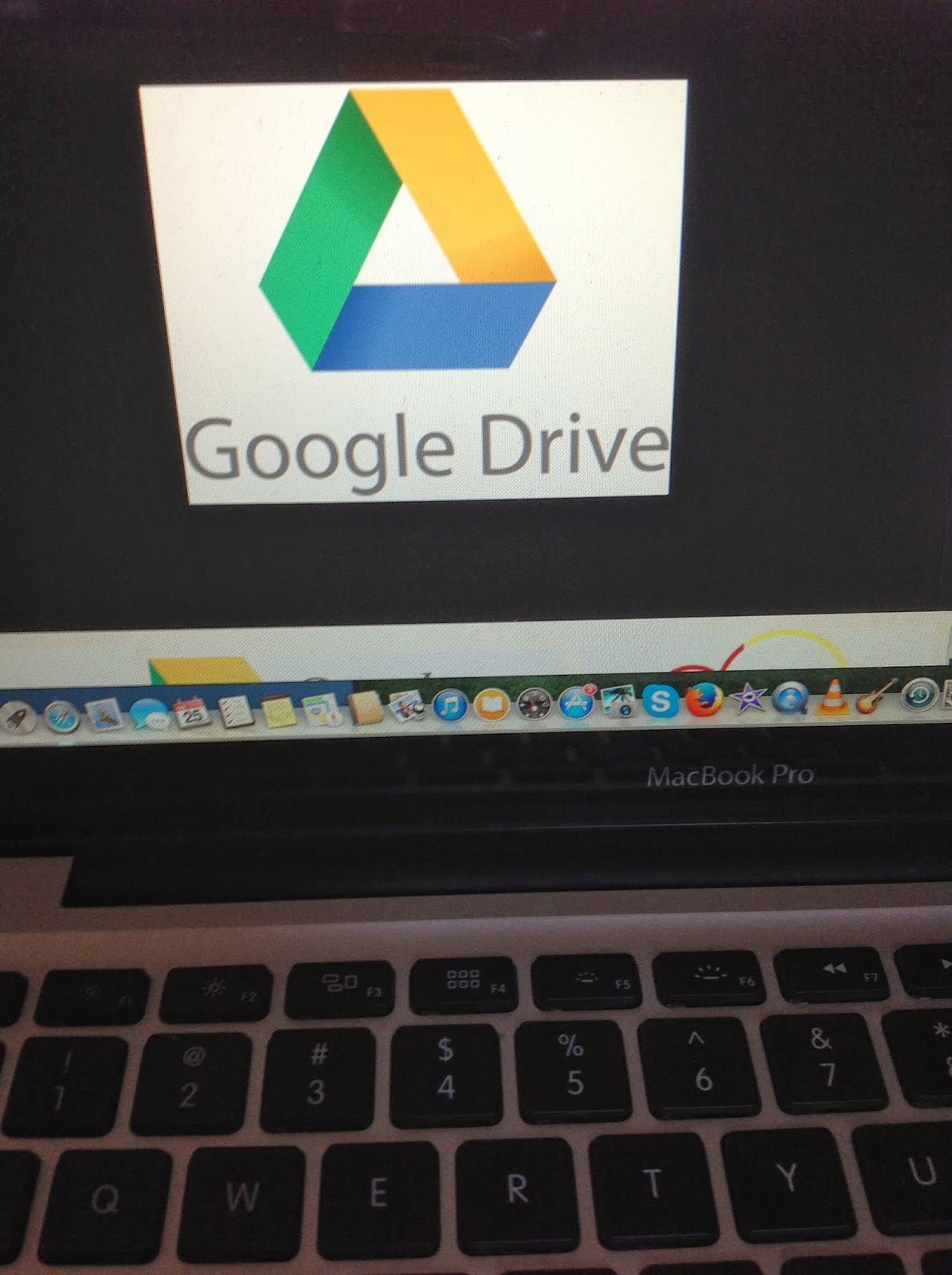 To use Google Drive, the first thing you need to do is open a free Google account. Then you can download Google Drive as a desktop app onto your home computer. Once you have done that, you can upload any documents, including PowerPoint presentations and video, into Google Drive. Also, everyone gets 5GB of storage for free, which is enough for most students.
To use Google Drive, the first thing you need to do is open a free Google account. Then you can download Google Drive as a desktop app onto your home computer. Once you have done that, you can upload any documents, including PowerPoint presentations and video, into Google Drive. Also, everyone gets 5GB of storage for free, which is enough for most students.
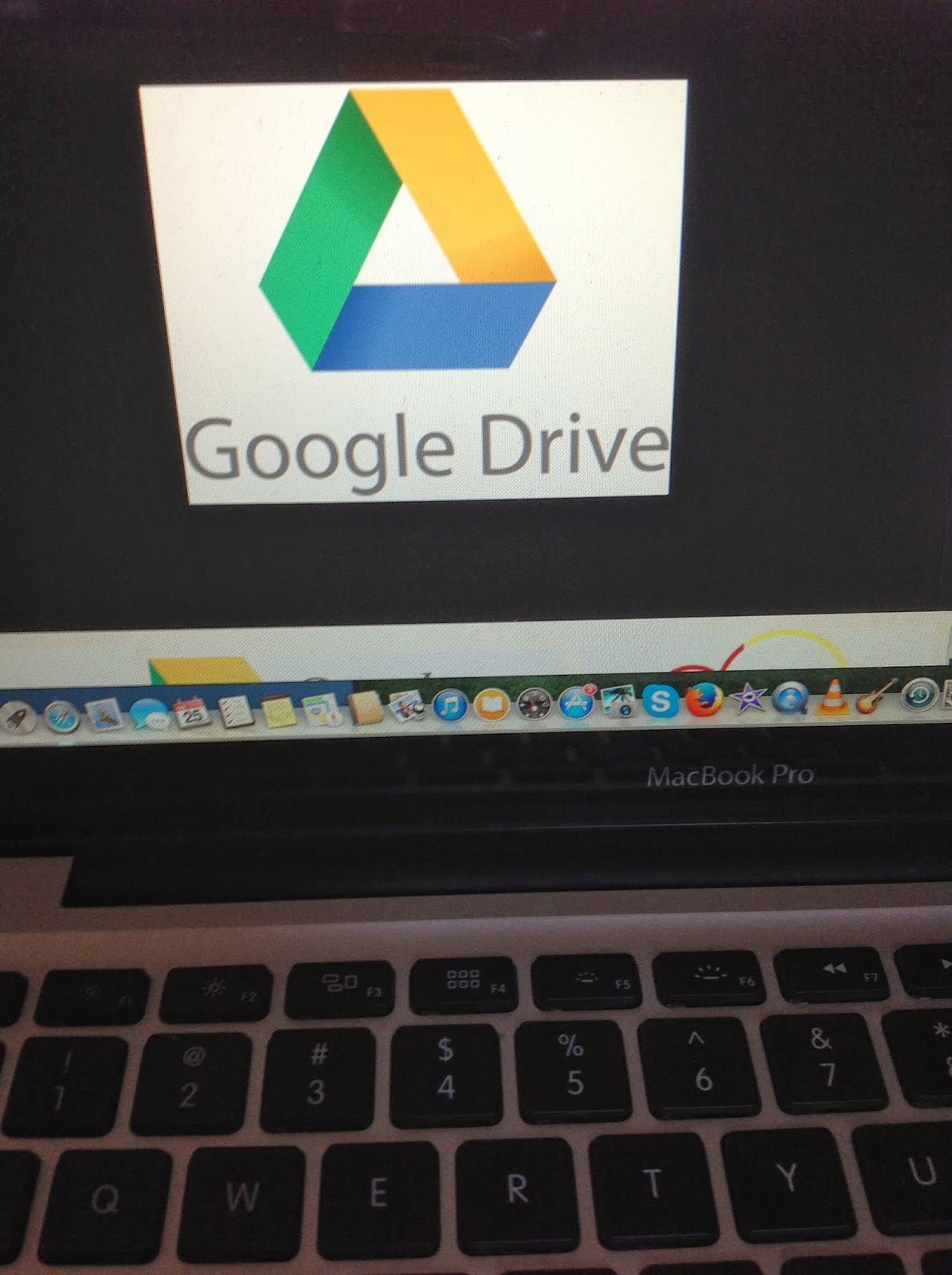 To use Google Drive, the first thing you need to do is open a free Google account. Then you can download Google Drive as a desktop app onto your home computer. Once you have done that, you can upload any documents, including PowerPoint presentations and video, into Google Drive. Also, everyone gets 5GB of storage for free, which is enough for most students.
To use Google Drive, the first thing you need to do is open a free Google account. Then you can download Google Drive as a desktop app onto your home computer. Once you have done that, you can upload any documents, including PowerPoint presentations and video, into Google Drive. Also, everyone gets 5GB of storage for free, which is enough for most students.
Now you can access any documents that you have uploaded to Google Drive from anywhere. You can also download the Google Drive app to your smartphone.
Now for the collaboration bit. To share a document with other members of your group, just click on the share button and add their email addresses. They will then be able to see the document on their Google Drive dashboard. A link to the document will be sent in their email. Alternatively, if you want to share the document with many students, simply share the document with a Google Group.
By working this way, you and your group members can work together on a project without the inconvenience of having to meet up all the time. I know this can be a big problem at Rikkyo University because we have two campuses.
One final thing. Google Drive has brought in a new feature recently that allows you to see who has been doing what to your document. For example, perhaps your friend has edited the worksheet without you knowing. Well, now you can see all the work that has been done in an activity stream. Just click the (i) button in the top right hand corner.
Sunday, 2 February 2014
Rikkyo University Academic Word List
I have finally finished making vocabulary flashcards for the Academic Word List. The Academic Word List is a list of 570 words that appear frequently in academic texts at college or university. I think all my students at Rikkyo University should know these words and will hopefully find the flashcards useful.
There are flashcards for all 570 words and these can be found at the Quizlet website. Just type 'Rikkyo University Academic Word List' in the search box and you will find 28 sets with 20 words in each set.
Finally, a big thank you to Dr Charles Browne, Professor of Linguistics at Meiji Gakuin University in Tokyo who made the Academic Word List available in an EXCEL file at his eLearn Guy website as a free download.
As a taster, try the first set (1-20) below:
There are flashcards for all 570 words and these can be found at the Quizlet website. Just type 'Rikkyo University Academic Word List' in the search box and you will find 28 sets with 20 words in each set.
Finally, a big thank you to Dr Charles Browne, Professor of Linguistics at Meiji Gakuin University in Tokyo who made the Academic Word List available in an EXCEL file at his eLearn Guy website as a free download.
As a taster, try the first set (1-20) below:
Subscribe to:
Comments (Atom)
